
If you have ever wished there was an easier way to select text on the iPad but thought it required a mouse to do so, it’s actually easy to do on the screen. To dismiss the Dock, perform the same keyboard shortcut, slide the Dock down, or tap into the app on the screen with your finger. To show the Dock on the iPad without having to swipe up from the bottom section of the screen, press Command + Option + D. This will immediately return you to the Home Screen. To go to the Home Screen while inside of an app or split view, press Command + H. To go to the Home Screen from the Lock Screen on the new iPad Pro, tap any key and Face ID will attempt to unlock the device and immediately open the Home Screen. Two easy shortcuts that are life-changing on the iPad with a keyboard are easily going to the Home Screen and showing the Dock. Drop the icon, and split screen mode will activate ( Figure C).įigure C Go to Home Screen or show the Dock When the icon appears under the Applications section, drag the icon to the rightmost or leftmost side of the screen until a black bar appears.Search for the name of the app that you wish to open in split screen.With a single app open on the screen, press Command + Space Bar on the iPad.There is an easier way, and it involves searching for the app that you wish to open in Spotlight. It’s great being able to use multiple apps to get more work done, or compare data between two apps, but being able to open the apps you want in split screen can be challenging if the apps are not in the Dock. Tap any of the files listed here to open them immediately.īeing able to open multiple apps side by side in split screen is one of the iPad’s selling features. After a few moments, the Recent Files view will appear in a popover on the Files app icon ( Figure B). When you want to see the most recent files used in the app, you don’t need to open the app–from the Home Screen on your iPad, tap and hold on the Files icon. If you use your iPad a lot for work, this app certainly can get a workout. With the Files app on iOS, you now have the ability to browse files stores across multiple online services in a single app. With all of the files stacked, drop them into the destination app, and all of the selected items will be added ( Figure A).įigure A Tap and hold to get recent documents.Keep doing this to add all of the files you wish to drop into the destination app. Tap to select additional items, and each one will be added to the stack under your destination hand.From the app you will be dragging the multiple items from, select the first item and drag it over to your hand underneath the destination app–don’t let the item go.To select multiple items to drag from one app to another, perform these steps.
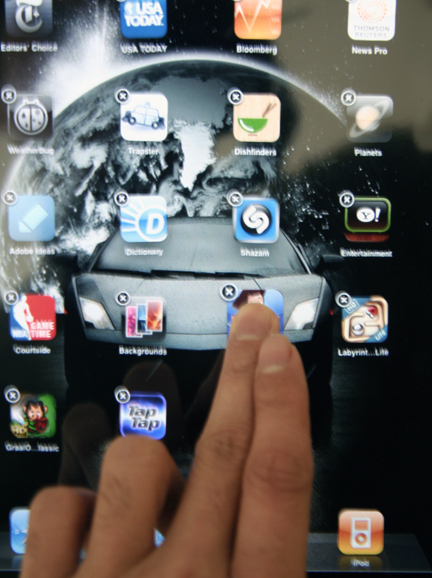
SEE: Mobile device security: Tips for IT pros (free PDF) (TechRepublic) Select multiple items for a single drag and dropīeing able to rearrange multiple items on the iOS Home Screen can be done using this method for a while, but people don’t know that this multi-select trick can be used when you need to drag and drop files, text, or photos from one app into another.
#MOVING DOCK ON IPAD PRO#
The following keyboard and screen shortcuts for iPad Pro will increase your productivity and ease of use. The new Face ID-enabled iPad Pro was launched in late 2018 and introduced new ways to interact with iOS through screen and keyboard shortcuts.Īs iOS grows and matures into an operating system that is similar to a desktop experience on the iPad Pro, it’s important to learn the ways you can navigate in the OS with as little friction as possible.
#MOVING DOCK ON IPAD HOW TO#
Learn how to navigate iOS 12 with these keyboard and screen shortcuts when using the newest model of the iPad Pro. The top iPad Pro keyboard and screen shortcuts


 0 kommentar(er)
0 kommentar(er)
